Полное руководство по использованию и управлению тегами в Microsoft OneNote. OneNote предлагает множество способов организации заметок. Например, вы можете разделить свои заметки на блокноты, разделы и страницы. Теги — это один из способов эффективной и разумной организации заметок в OneNote. Если вы нашли Теги в OneNote И вам интересно, как использовать теги в OneNote, это руководство станет вашим спасителем.
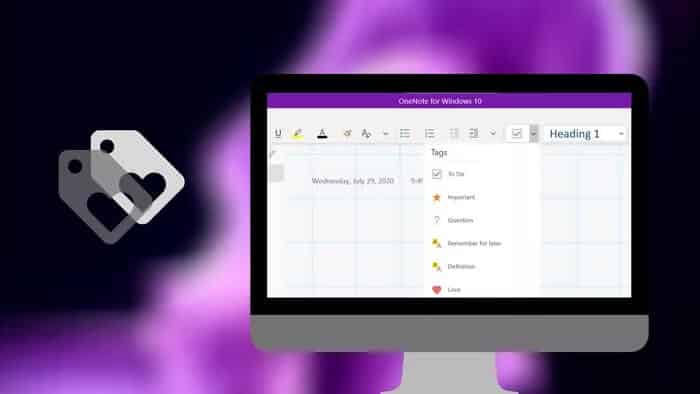
Это руководство основано на версии OneNote для Windows 10, которая отличается от OneNote 2016. Мобильные версии OneNote поддерживают только добавление тега списка задач. Вы можете просматривать другие метки, созданные на компьютере, но не можете добавлять их в мобильные приложения. Аналогичным образом, мобильные приложения не позволяют осуществлять поиск по тегам. Версия для iPad, однако, предлагает несколько предустановленных тегов, и вы можете искать их.
Давайте начнем с того, как использовать и управлять тегами в Microsoft OneNote.
Какие теги в MICROSOFT ONENOTE
Теги работают на страницах. Поэтому считайте их небольшими базами данных, которые собирают похожую информацию с разных страниц. На странице можно выделить одну строку, целый абзац или несколько абзацев. Все они могут быть выделены. Можно даже добавить несколько тегов к одному и тому же тексту.
Метки делают заметки более структурированными. После добавления данных в заметки их можно распределить по категориям с помощью тегов в зависимости от типа информации и выполняемых действий. Метки выделяют важные вещи среди остальных заметок. В отличие от обычных меток, метки доступны для поиска и иногда динамичны, как метки списка дел.
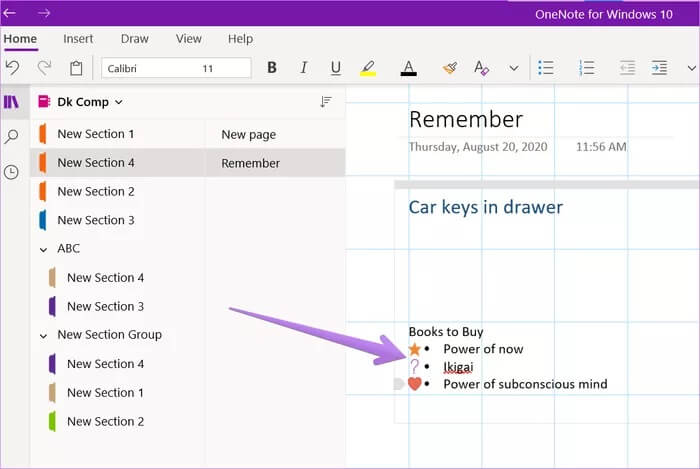
Например, если вы изучаете новые слова, группируя свои заметки по разным разделам и страницам, вы можете пометить новые слова метатегом. Позже, когда вы захотите вернуться к новым словам, вам не придется прокручивать каждую страницу по отдельности. Просто выполните поиск по метатегу, и все слова в тегах появятся. Отлично, правда?
Когда используются теги?
Метки полезны для создания списков дел, запоминания важной информации со страницы, выделения важных строк или определения определений и т.д. Используйте теги, если вы хотите пометить один и тот же тип данных в разных заметках. Например, вы можете создать тег для телефонного номера. Таким образом, когда вы добавляете номер телефона в свои заметки, его будет легче найти, когда он вам понадобится.
Конечно, вы также можете искать что-то с помощью запроса. Но для этого сначала нужно кое-что вспомнить о данных. Возьмем, к примеру, номер телефона. Предположим, вы добавляете номер телефона какой-либо компании. Теперь вы не можете вспомнить название компании. Именно здесь нам на помощь приходят знаки. Найдите значок с номером телефона, и на экране появятся все номера телефонов. Теги обеспечивают дополнительный уровень организации, облегчая быстрый поиск нужной информации.
Совет: Google Keep поддерживает теги. Узнайте о тегах в Google Keep Notes и о том, как использовать их для организации заметок.
10 неочевидных возможностей OneNote
Как добавлять теги к заметкам
Добавлять теги или помечать заметки очень просто. Установите курсор в любом месте строки или абзаца, который нужно выделить. Перейдите на вкладку "Главная", и вы увидите выпадающий список тегов, в котором первым появится тег вашего списка задач. Нажмите на флаг списка задач, если хотите добавить их в заметку. Или нажмите на маленькую стрелку вниз и выберите соответствующий тег. Вы найдете множество встроенных тегов, таких как определения, вспомнить позже, задачи и другие. Вы можете даже создавать собственные теги, как показано ниже.
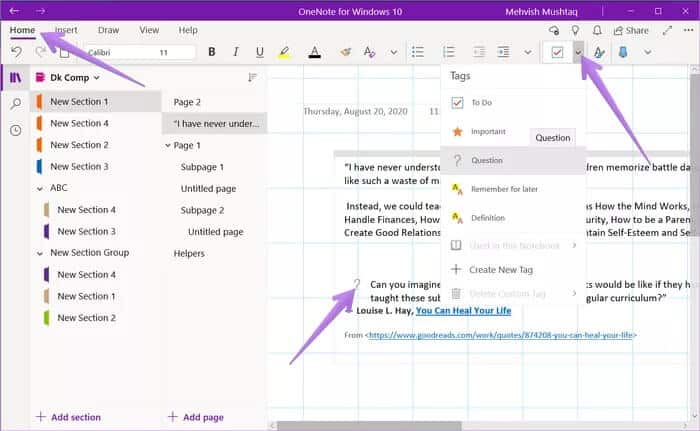
Как упоминалось ранее, к одной строке или абзацу можно добавить несколько тегов. Большинство тегов появляется в начале строки, а некоторые выделяют ваш текст, например, метатег.
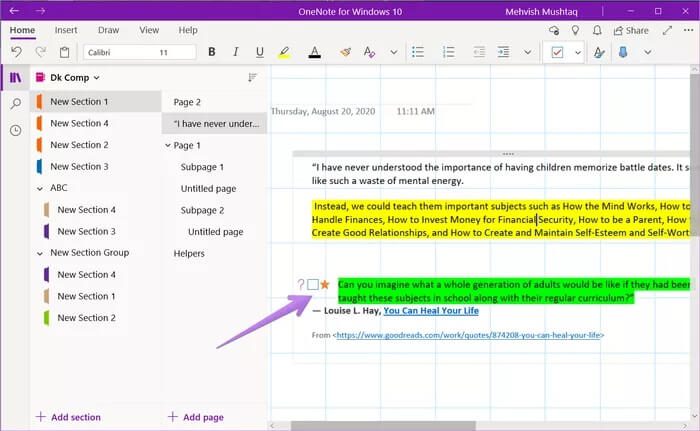
Для добавления тегов можно даже использовать сочетания клавиш. Используйте Ctrl + 0 для добавления метки задачи и Ctrl + 1 для добавления метки задачи. Аналогично, используйте комбинацию Ctrl и цифр в зависимости от положения тега в списке.
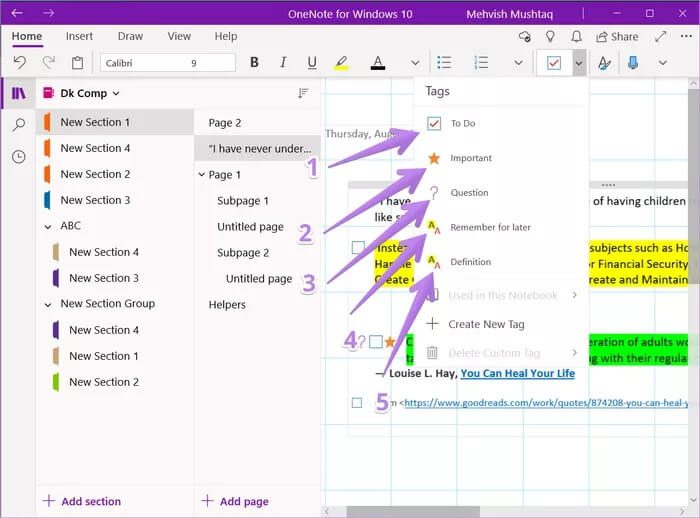
Как найти теги
Чтобы найти теги, необходимо использовать функцию поиска OneNote. Щелкните значок поиска в левой боковой панели OneNote. Вместо этого используйте Ctrl + F, чтобы открыть поиск. Когда появится окно поиска, введите имя Марка. Снова введите имя тега. Так, для списков дел мы набираем to и аналогично для мета-тегов мы набираем meta. Некоторые теги появляются при нажатии на строку поиска. Нажмите на метку, если она доступна.
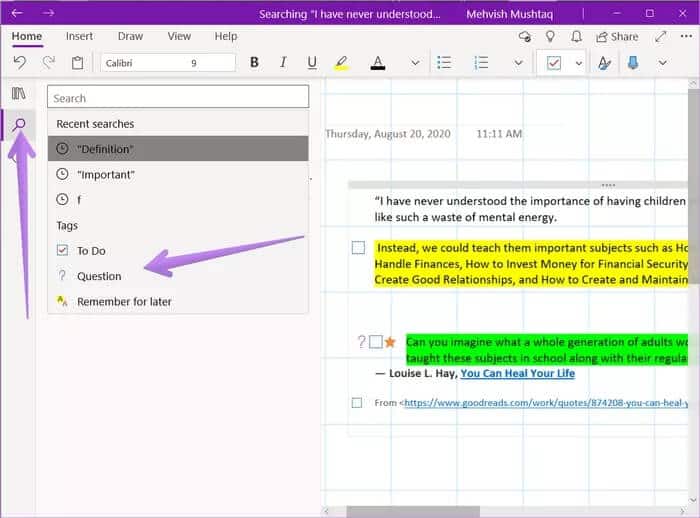
Когда вы нажмете клавишу Enter для поиска тега, вы увидите похожие запросы. Перейдите на вкладку Теги, если вы находитесь в Pages. OneNote также может отображать результаты поиска для текущей страницы. Вы можете отфильтровать данные поиска для текущего раздела, текущей тетради и всех тетрадей. Для этого нажмите на второе поле под строкой поиска. Щелкните по различным страницам в разделе "Метки", чтобы увидеть отмеченные заметки. Отмеченные данные в конкретной заметке выделяются.
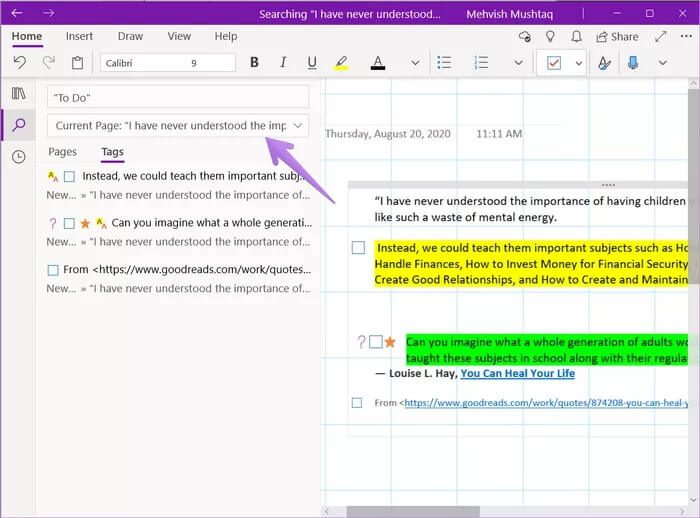
Как удалить теги
Вы можете сохранять теги в заметках сколь угодно долго. Если вы закончили ввод тега и не хотите, чтобы он отображался в результатах поиска, вы можете удалить тег.
Чтобы удалить тег, установите курсор на выделенный текст и перейдите на вкладку Главная. Щелкните раскрывающееся поле Tag, чтобы открыть список тегов. Нажмите на тег, который вы хотите удалить. Процесс удаления метки такой же, как и добавления. Или нажмите Ctrl + 0, чтобы удалить любой тег. Используйте тот же ярлык, если вы хотите удалить несколько тегов. Если вы добавили несколько тегов, но хотите удалить только один, используйте сочетание клавиш, которое вы использовали для добавления этого конкретного тега, например, Ctrl + 1, Ctrl + 2 и т.д. Д.
Как создавать и использовать собственные теги
Если вам не нравятся предложения тегов в OneNote, вы можете создать свои собственные теги в зависимости от ваших целей. Чтобы создать метку, нажмите на маленькую стрелку вниз в поле метки. Выберите "Создать новый тег" в меню.
Записные книжки OneNote для персональной и групповой работы с информацией
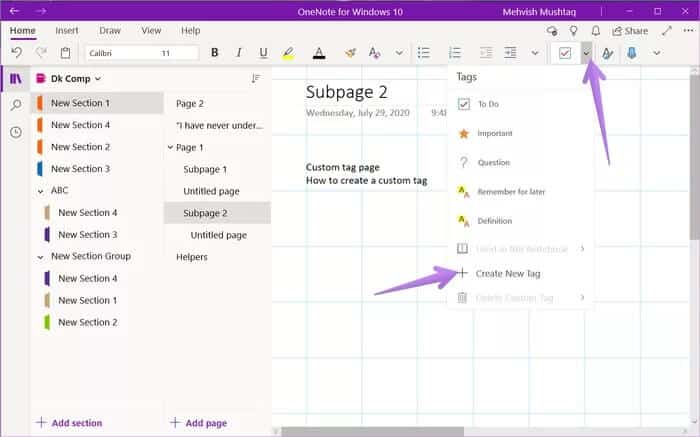
Справа откроется новая боковая панель. Введите подходящее имя для тега в поле "Назвать этот тег". Выберите соответствующий тег из списка. Нажмите на кнопку "Создать тег".
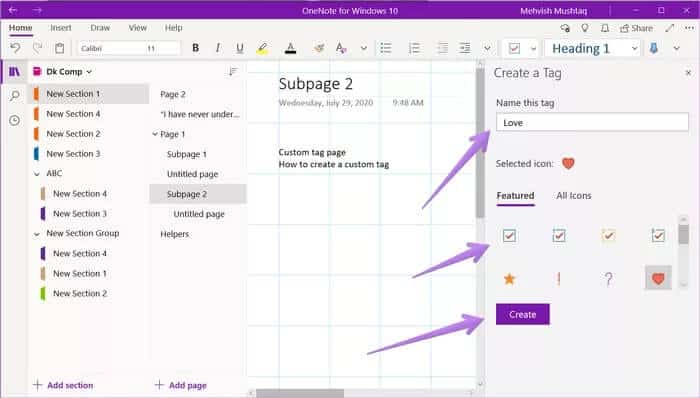
После создания ваш тег появится в списке тегов. Выполняйте различные операции, такие как добавление, поиск и удаление тегов, так же, как описано выше. Сочетание клавиш для добавления или удаления тега будет работать и для пользовательских тегов.
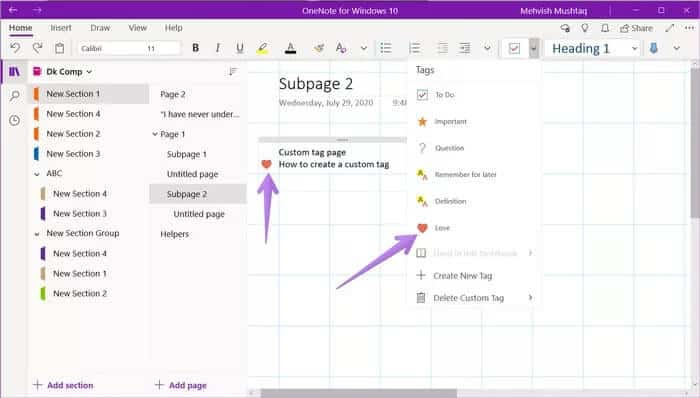
Удалить пользовательский тег
Чтобы удалить созданный пользовательский тег, откройте список тегов. Появится возможность удалить пользовательский тег. Нажмите на него и выберите тег, который вы хотите удалить.
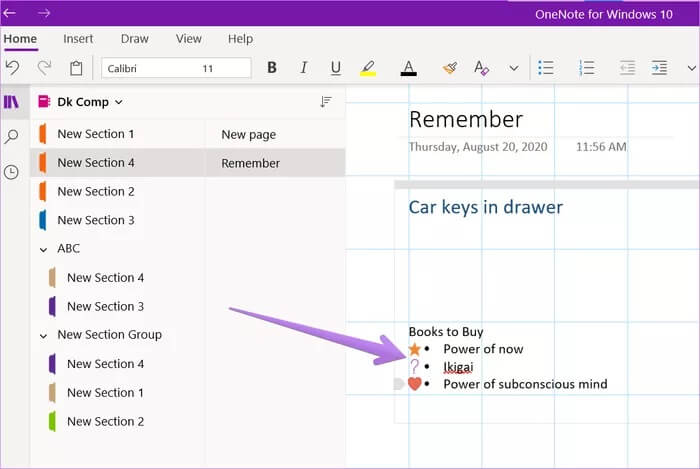
Получите это на мобильном телефоне
Метки очень полезны, если они у вас есть. К сожалению, функциональность ограничена только настольными приложениями OneNote. Мы надеемся, что Microsoft вскоре добавит функциональность, позволяющую добавлять больше тегов в приложения для Android и iOS.
Все приведенные здесь советы носят исключительно информационный характер, переведены с зарубежных сайтов и не основаны на советах экспертов, см. стр.




